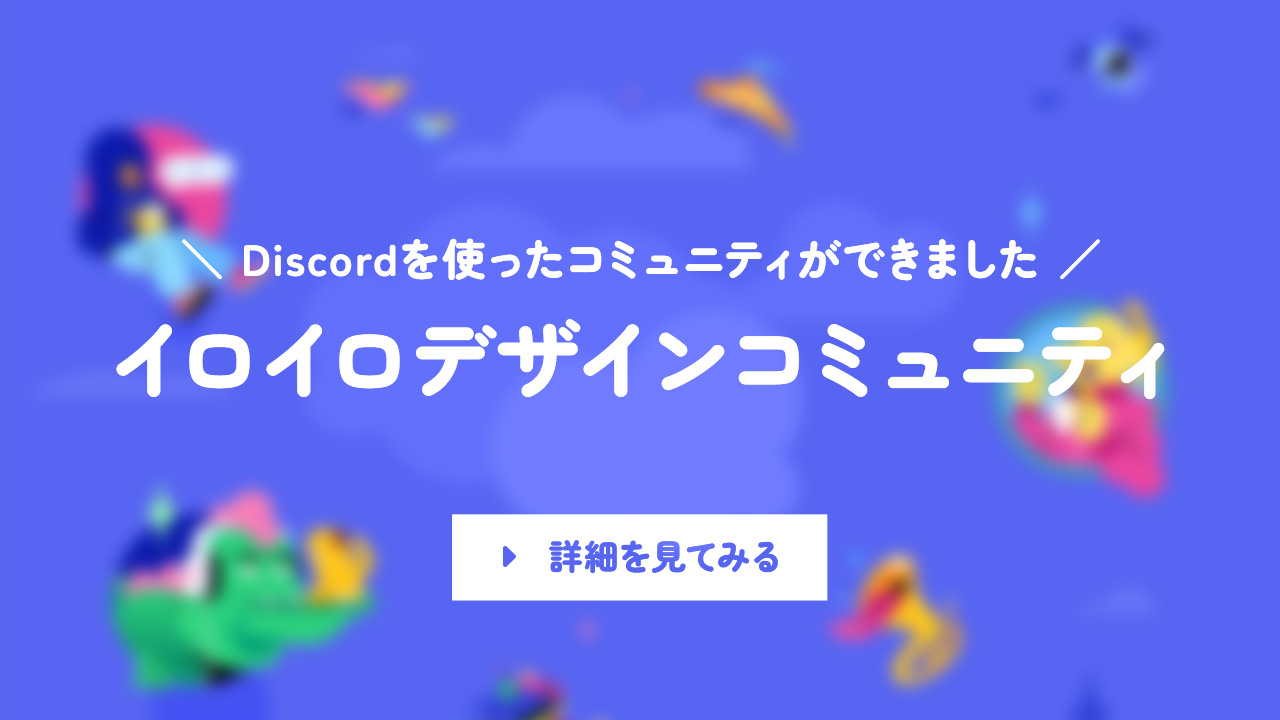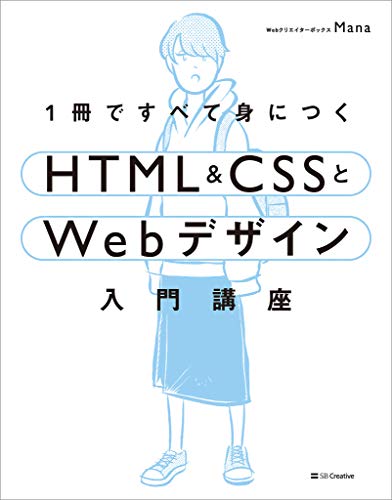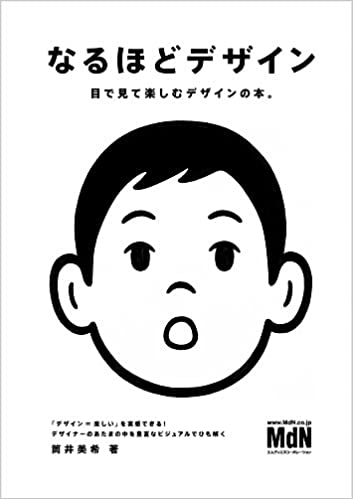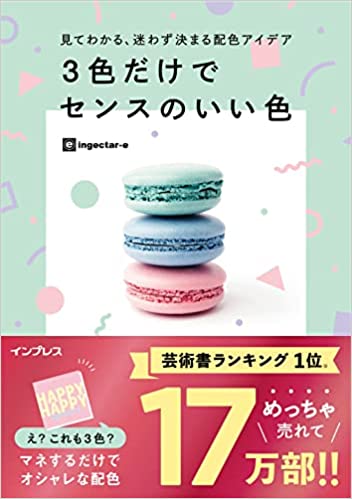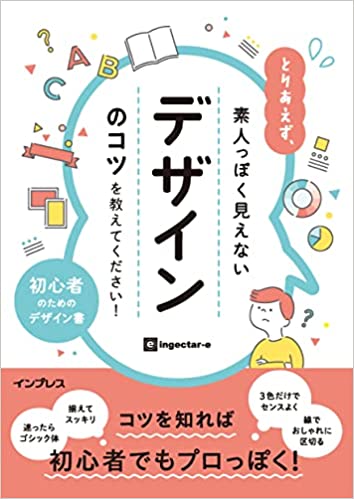国産の日程調整アプリ「TimeRex」を使ってたのですが、自分の予定が入ったときにTimeRexの枠が埋まり、さらにTimeRexの予定は特定のカレンダーに入れて、さらにひとつのカレンダーで見れるようにするのが少し難しかったので、備忘録も兼ねてご紹介します。
CONTENTS
TimeRexとは?
そもそもTimeRexとは、国産の日程調整アプリです。作りはシンプルで直感的に操作ができるUIが魅力です。
詳しくは下記の記事で紹介しています。
TimeRexの特徴を把握しておく
TimeRexの連携ができるカレンダーにはこのような特徴があります。
- 自分の予定をTimeRexに反映させるためのカレンダーが設定できる。
- TimeRexの予定が入るカレンダーが設定できる。
2つの設定ができるのは便利ですが、問題もあります。
それぞれでカレンダーを分けたときの問題
自分の予定を反映させるカレンダーを「デフォルトのカレンダー」に設定して、TimeRexの予定が入るカレンダーを「TimeRex用カレンダー」に設定したときは、TimeRexから予定が入ったときに「デフォルトカレンダー」には予定が入らないため、その時間はTimeRex的に予定がないものとして扱われます。
つまり、実際にはその枠が埋まっているのに予約ができる状態になるわけですね。
これはいけません。
それぞれのカレンダーを同じにした場合の問題
次に、自分の予定を反映させるカレンダーを「デフォルトのカレンダー」に設定して、さらにTimeRexの予定が入るカレンダーも「デフォルトカレンダー」に設定したときは、「デフォルトカレンダー」にTimeRexの予定が入るため、TimeRexでは予定があるものと認識されてその枠が埋まります。
これでカレンダーを分けたときの問題は解決されるのですが、この方法では自分の予定もTimeRexの予定も同じカレンダーに入るため、自動で色分けを行ったりTimeRexの予定だけをセグメントすることはできません。
これでは予定が増えると使いにくくなります。
TimeRexでやりたいこと
というわけで、やりたいことをまとめるとこんな感じです。
- 自分の予定を入れるとTimeRexの枠が埋まる。
- TimeRexから予定が入ると特定のカレンダーに予定が入る。
- TimeRexから予定が入るとTimeRexの枠が埋まる。
- TimeRexの予定は色を分ける。
- TimeRexの予定だけをセグメントできるようにする。
- 自分の予定もTimeRexの予定も同じカレンダーに表示させる。
いつも使ってるGoogleアカウントは「自分のアカウント」、新しく作ったGoogleアカウントは「サブアカウント」として説明していきます。
では、やっていきましょう!
サブアカウントの設定
まずはTimeRexの予定が入るカレンダーを作成するためにGoogleアカウントを作成します。分かりやすいように「hogehoge.timerex@gmail.com」などで作成すると良いと思います。
こいつの名前は「サブアカウント」です。
Googleカレンダーを共有する
自分のアカウントをサブアカウントのGoogleカレンダーに共有することで、自分のGoogleカレンダーからサブアカウントのGoogleカレンダーを見ることができるようになります。このときに編集もできるようにしておくと便利です。
まずはGoogle カレンダーの右上にある設定を開きます。

「全般」にある「カレンダーを追加」から「新しいカレンダーを追加」をクリックして、名前を「予定を書き込むだけ」にして登録します。ちなみに名前は分かりやすいようにしているだけなので、何でも良いです。
次に「マイカレンダーの設定」にあるカレンダーを選択して、「特定のユーザーまたはグループと共有する」の項目にある「ユーザーやグループを追加」から自分のGmailアドレスを入れてカレンダーを共有します。
この時点でこのカレンダーの名前を「オンラインミーティング」にしておきます。こちらの名前も分かりやすいようにしているだけなので適当に命名しておいてください。

自分のアカウントにメールが届いているので「このカレンダーを追加」をクリックして追加しましょう。

これで「自分のアカウント」と「サブアカウント」のカレンダーの共有ができました。
TimeRexの設定
次にTimeRexからサブアカウントで登録します。
「Googleアカウント」で登録を選択します。

TimeRexにログインしてアカウント名をクリックすると「アカウント設定」があるのでクリックして設定を行います。

「連携カレンダー」をクリックするとTimeRex用カレンダーの選択ができるので、「どのカレンダーの空き時間を表示しますか?」に「オンラインミーティング」を設定、「どのカレンダーに予定を登録しますか?」に「予定を書き込むだけ」を選択します。
これでサブアカウントのTimeRexでの設定ができました。
自分のアカウントの設定
次に自分のアカウントの設定を行っていきます。
TimeRexの設定
自分のアカウントでTimeRexにログインして、アカウント名をクリックして「アカウント設定」を開きます。
「連携カレンダー」をクリックすると自分のカレンダーの選択ができるので、「どのカレンダーの空き時間を表示しますか?」に「自分のデフォルトのカレンダー」を設定、「どのカレンダーに予定を登録しますか?」に「オンラインミーティング」を選択します。
ちなみに「自分のデフォルトのカレンダー」とは「メールアカウント@gmail.com」となっているカレンダーです。
この設定を行うことで、TimeRexの予定は自分のアカウントを介してサブアカウントの「オンラインミーティング」に書き込まれます。
メンバーを追加する
サブアカウントをTimeRexからメンバーとして追加します。この設定を行うことで、サブアカウントは「どのカレンダーの空き時間を表示しますか?」に「オンラインミーティング」を設定しているので、「オンラインミーティング」に予定が入るとTimeRexの枠が埋まるようになります。
すでに作成してあるカレンダーの設定画面を開き、「参加メンバー設定」の項目から「メンバー招待」をクリックします。「メンバー招待リンク」という共有用のURLが表示されるので、サブアカウントからそのURLにアクセスしてメンバーとして登録しましょう。
TimeRex用カレンダーのアカウントがメンバーとして登録できたら、メンバーが2人になるように選択しておきます。
ついでに「参加方式」は「全員が参加(全員が空いている日程を表示)」にしておきましょう。

これで全ての設定が完了しました。
いや。ややこしいよ本当に。
さいごに
わがままで欲張りな設定をしたのでややこしかったですが、個人でたまに使うくらいであれば「連携カレンダー」をどちらもデフォルトのカレンダーに登録するように設定しておけば問題ないと思います。
TimeRexを個人で使ってて、予定を色分けしたりセグメントしたいんだもん!という方はぜひ挑戦してみてください。