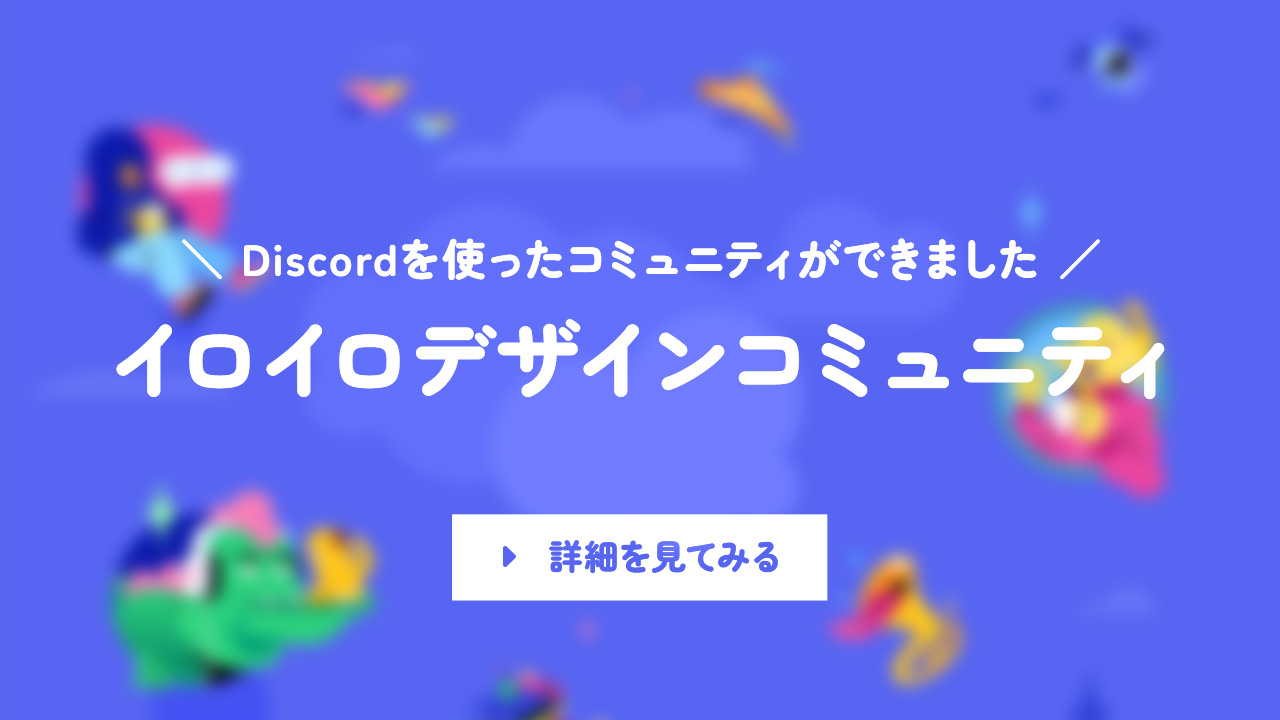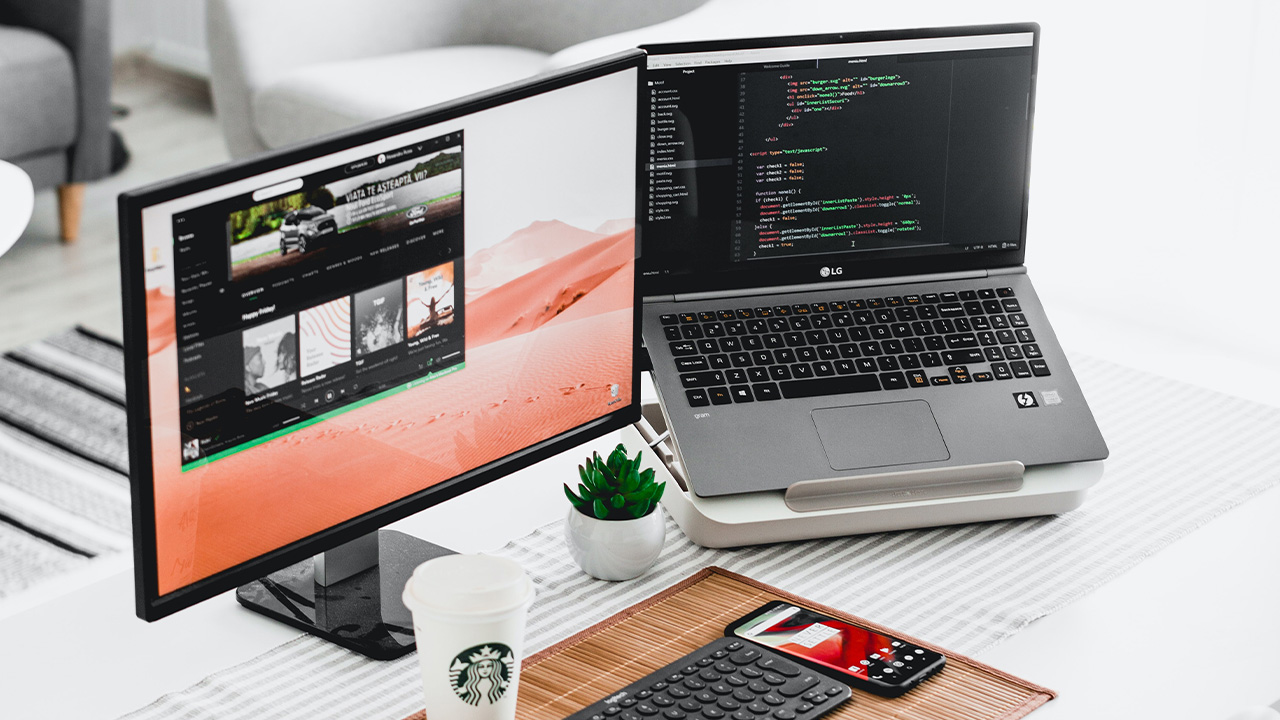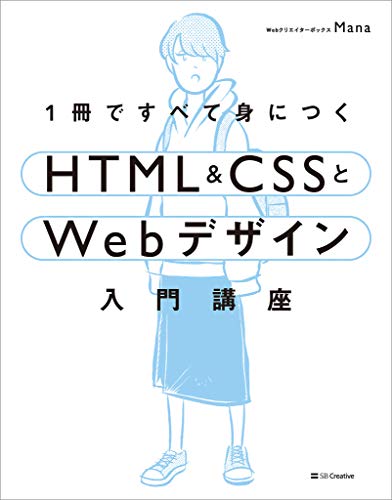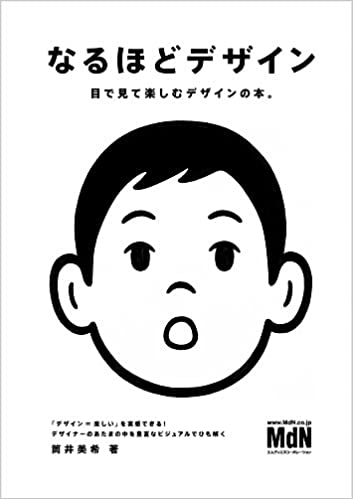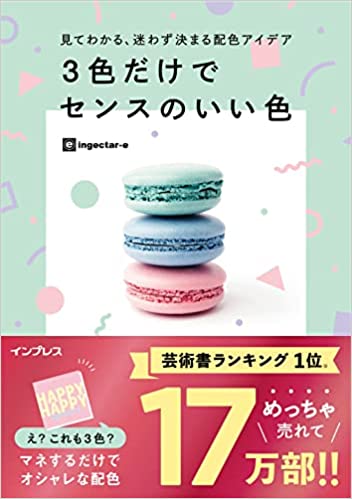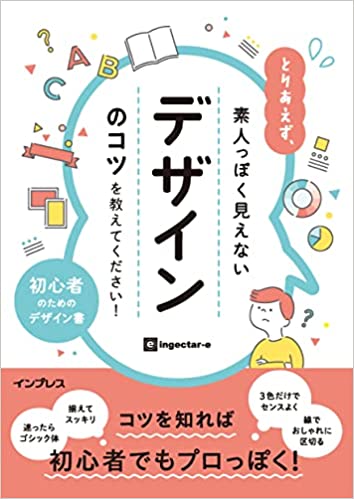適切なディスプレイモニターの選択による従業員の生産性向上という2018年4月にDellが調査した資料によると、モニターをシングルからデュアルにすることで作業効率を18%上げることができるようです。
外で仕事をするときも軽々と持ち運べるサイズのディスプレイがあれば、いつでもどこでも作業効率を維持したまま作業することができるので、ぜひ、1台は持っておきましょう!
CONTENTS
ディスプレイとモニターの違い
そもそも同じものを指すことが多い「ディスプレイ」と「モニター」という呼称ですが、「ディスプレイサイズ」や「モニターサイズ」など、それぞれに「サイズ」という言葉が付くと意味が全然違ってきます。
ディスプレイサイズ
ディスプレイサイズとは、いわゆる解像度のことです。解像度とはモニターに埋め込まれたドットの数のことで、例えばFHDは横に1920個のドット、縦に1080個のドットがあるので、1920 * 1080 = 2,073,600画素ということになります。
ディスプレイサイズはモニターサイズと関係なく、17インチでFHD(1920*1080)というものもあれば、13インチでも4K(3840*2160)というものもあります。
モニターサイズ
モニターサイズとは、物理的なモニターのサイズのことです。1インチは25.4mmで、モニターの対角線を実際に計ったときの長さです。
例えばモニターの対角線が38.1cmだった場合は下記のように計算することで、実際のモニターサイズを割り出すことができます。
381mm / 25.4 = 15
この場合は15インチとなります。
ちなみに計るのはあくまでモニターの表示領域のサイズですので、モニターの外枠にあたるベゼルは計らないようにしてください。
モバイルモニターの注意点
数あるモバイルモニターの中でどれを選べば良いのか分からないときは、下記のことに留意しておくと選びやすくなります。
低電力のもの
明るいものや解像度の高いものは他のものに比べて電力消費が高くなります。電源がある場所で使うのであれば問題ないですが、なるべく低電力のものがおすすめです。
持ち運べるサイズ感
持ち運べるサイズにも注意しておきましょう。小さいほど軽くて持ち運びしやすいですが、小さすぎてモニターが見にくくなると作業効率も落ちてしまいます。
持ち運べて作業効率も下がらない13インチか15インチがおすすめです。
USB-C対応
USB-Cに対応したモニターであればパソコンからモニターに給電ができるため、パソコンからモバイルディスプレイへの接続はUSC-Cケーブル1本で使うことができます。
また、USB-Cにもたくさん種類があり、給電と映像出力ができる規格のものが必要です。基本的にはモニターを購入すれば付属しているのでそれを使えば問題ないですが、スマートフォンの充電に使っているようなUSB-Cケーブルではモニターには使えませんので注意してください。
Thunderboltという規格のUSB-Cであれば出力が可能です。
HDMIではちょっと不利かも…
パソコンがUSB-Cに対応していない場合でもHDMIで接続できるディスプレイはたくさんあります。HDMIはそもそも電力供給ができない仕様なのでディスプレイ用に別途電源を用意する必要がありますが、それがクリアできるのであれば問題ありません。
パソコンからディスプレイを繋ぐHDMIケーブルが1本と、電源からディスプレイに繋ぐUSBケーブルが1本必要となるので、最低2本のケーブルが必要になります。
価格帯
今まで数種類のモバイルディスプレイを使ってきましたが、結論から言うと安いものでも問題ありませんでした。高いものはタッチ対応だったり4Kだったりと機能が豊富ですが、それが不要ということであれば20,000円未満でも豊富にあります。
必要な機能だけに絞って探してみましょう!
MacとiPadがあればモバイルディスプレイは不要
ちなみに、MacとiPadがあればSidecarという機能を使ってiPadをモバイルディスプレイとして使うことができます。Sidecarとして使うにはMacとiPadに同じApple IDでログインして、2段階認証を有効にしておきましょう。
システム環境設定 → ディスプレイからディスプレイを追加を選択するとiPadが選択できるようになります。
さいごに
モバイルディスプレイは仕事だけでなく、キャンプでスマートフォンの動画をミラーリングして動画を観たり、ニンテンドースイッチを接続して遊んだりと、QOLを上げるためのツールとしても充分過ぎるくらい使えます。
1台持っておくと色々な場面で使うことができるので、色々な活用方法を見出したいですね!