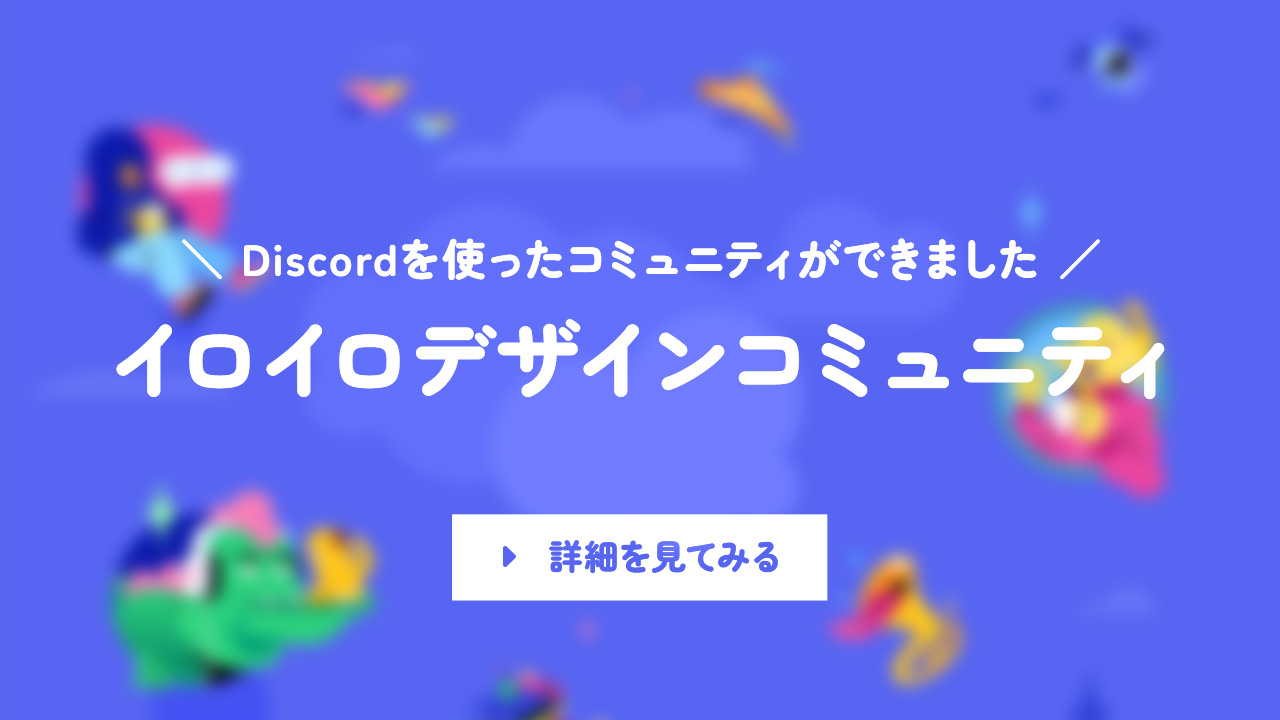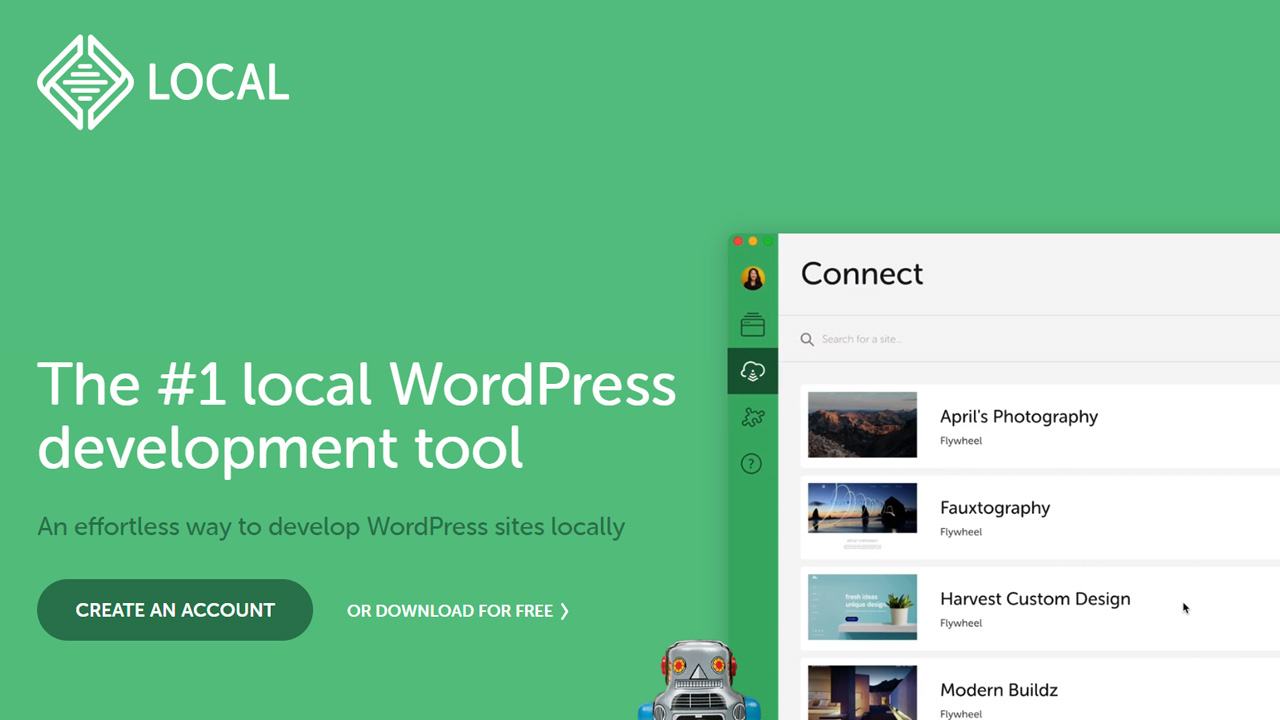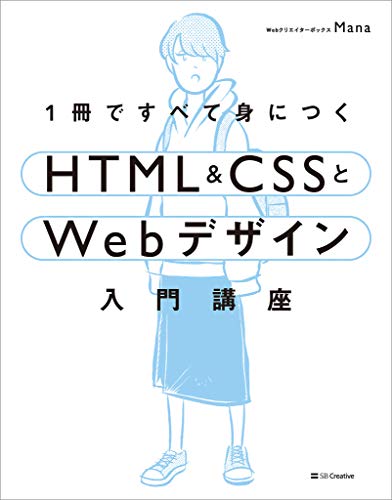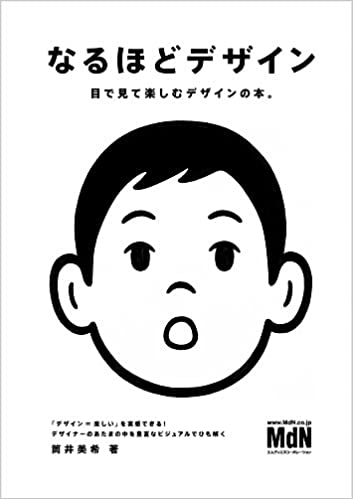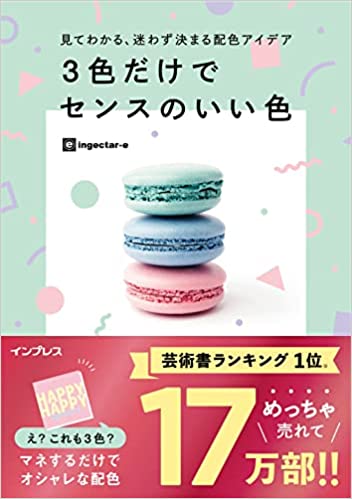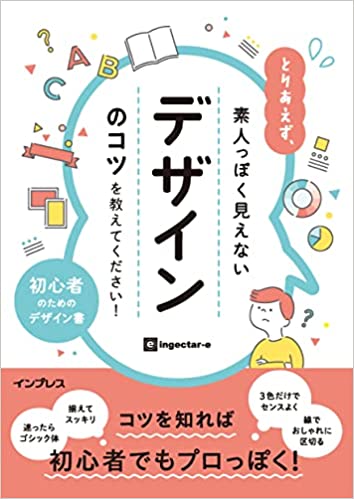Localはパソコンにローカル環境としてWordPressをインストールできるアプリで、誰でも簡単に作れるがゆえトラブルに遭ったときの原因の切り分けが難しいのが事実です。
無駄な時間を過ごさないためにも、対処方法を確認しておきましょう。
FIX ITで解決する場合が多い
Localを開いてエラーが表示されている場合は、そのセクションにある「FIX IT」というボタンをクリックすることで解決する可能性が高いです。
これは何らかのトラブルがあったときに表示されるもので、FIX ITボタンをクリックすることでLocalが自動で設定を変更して正常に使える状態にしてくれます。
ウイルス対策アプリ
ウイルス対策アプリはパソコンに常駐しているため、何らかの影響を受けやすいアプリでもあります。企業とNDAを締結している人であれば何らかのウイルス対策アプリをインストールしていると思いますが、トラブルの原因になる可能性もあるので、ウイルス対策アプリのホワイトリストに加えることで回避しておきましょう。
また、ホワイトリストに登録ができないアプリの場合は停止させておきます。
hostsファイルの確認
hostsファイルとはWindowsの設定ファイルで、インターネットにアクセスした先のIPアドレスを指定するものです。例えば「hogehoge.comにアクセスしたときには、127.0.0.1というIPアドレスにします。」ということが書かれています。
Localではパソコン内に仮想のウェブサーバーが作られますので、そこにアクセスするために使われます。
hostsファイルを確認するにはエクスプローラーで下記にアクセスします。
C:\Windows\System32\drivers\etc
hostsファイルを右クリック → プログラムから開くを選択して、「メモ帳」で開くことで編集ができますので、下記のようなフレーズが書き込まれているかを確認しましょう。
## Local - Start ## ::1 testcom.local #Local Site 127.0.0.1 testcom.local #Local Site ::1 www.testcom.local #Local Site 127.0.0.1 www.testcom.local #Local Site ## Local - End ##
もし書き込まれてない場合は、Localにアクセス権限が無いことでhostsファイルが編集できてない可能性が高いです。
hostsファイルのアクセス権限を変更する
Localにファイルのアクセス権限を与えます。
hostsファイルを右クリック → プロパティを開きセキュリティタブをクリック → 編集をクリックします。

「hostsのアクセス許可」というウィンドウが開くので、ユーザー名をクリックして、フルコントロールにチェックを入れて右下の「適用」をクリックします。これを表示されているユーザーの数だけ繰り返してください。

これでLocalがhostsファイルに書き込むことができるようになるので、Localから新たにウェブサイトを設定すると解決することが多いです。
ポートが塞がれている
ポートとはインターネットとパソコンとのデータのやりとりに使う出入り口のことで、この80番のポートが塞がれているとLocalはデフォルトでは使えませんが、設定を変更することで解決できます。
左上のメニューをクリック → Preference → Advanced → Router modeをSite domainsからlocalhostに変更 → 右下のApplyをクリックすることで80番ポートを使わずにアクセスできるようになります。


また、安易にポートを開放するのはセキュリティの観点からおすすめしませんが、「どうしても80番ポートを開放したいんだーい!」ということであれば下記の記事が参考になります。
Googleドライブの同期を解除する
ローカル環境が保存されているLocal SiteディレクトリをGoogleドライブの同期に設定している場合は、WordPressのプラグインにエラーが発生する可能性があります。
タスクバーにあるGoogleドライブのアイコンをクリック → ギアアイコンをクリック → 設定を開き、「マイ ノートパソコン」から対象のフォルダを削除してください。


Googleドライブの同期を停止させるだけでは効果がないので、Googleドライブの設定からフォルダを解除する必要があります。
さいごに
Localは非常に便利ですがトラブルに遭ったときには問題の切り分けにかなりの時間を必要とします。問題が見つけられない場合はひとまず順序立ててひとつずつ設定を見直していきましょう。
ぼくはこれで4時間くらい格闘していました。
いや、マジで大変でしたので気をつけて。