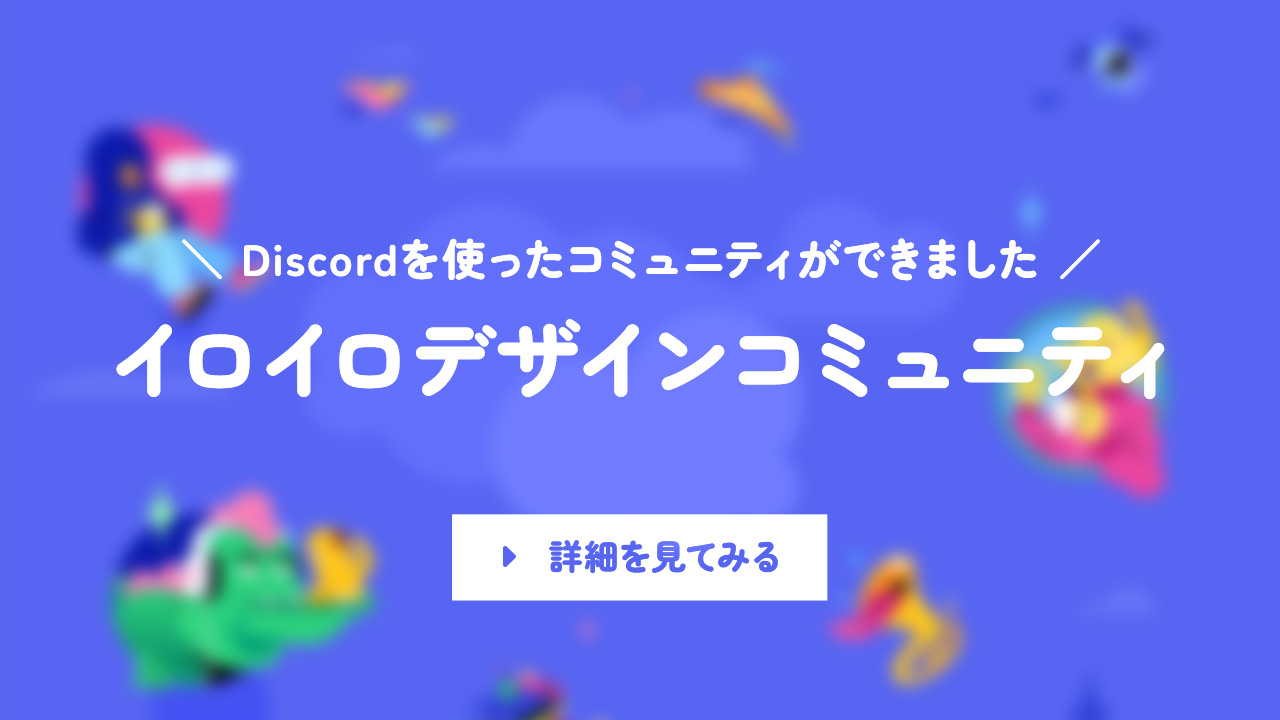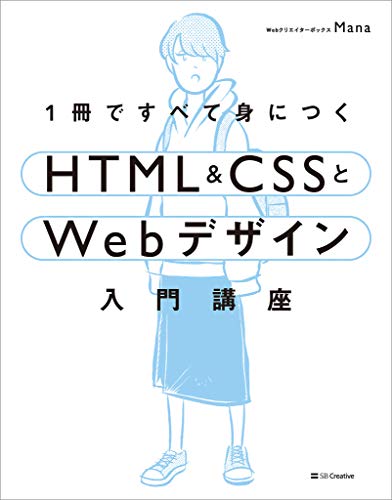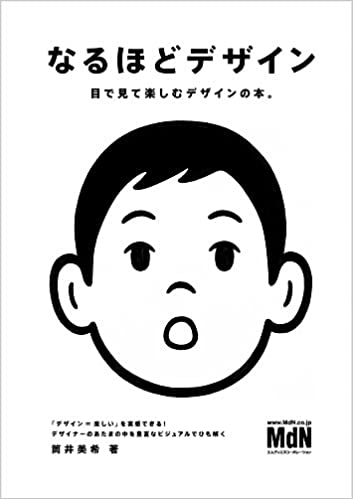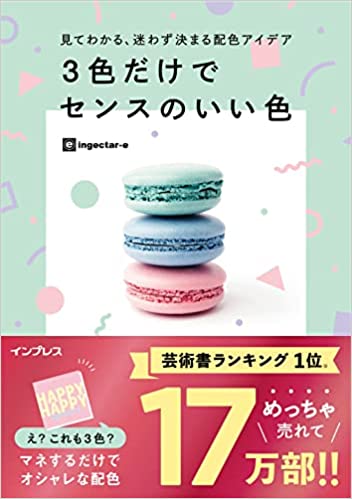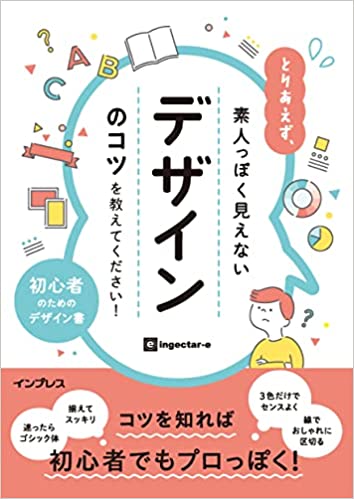ミーティングを主としたZoomやGoogle Meetであればアプリ内に録画する機能がありますが、Discordなどミーティング用ではないアプリには画面を録画する機能がありません。
また、画面を録画できるアプリはたくさんありますが、無料版だと制限があることも多く、あれじゃないこれじゃないと探していては時間がいくらあっても足りません。
というわけで、画面を録画したいけどまだ運命のアプリに出会えてないなら、OSに標準でインストールされているアプリを使って録画をしてみましょう。
Windowsは「Xbox Game Bar」で画面録画が可能
Windowsで画面を録画をするには、Xbox Game Barを使います。
Xbox Game Barはスタート → すべてのアプリ → Xbox Game Barをクリックするか、スタート+Gのショートカットキーで起動できます。
Macは「QuickTime Player」で画面録画が可能
Macで画面を録画するには、QuickTime Playerを使います。
QuickTime Playerを立ち上げたら、ファイル → 新規画面収録をクリックして録画を開始します。
録画を停止するにはオプションバーの停止ボタンを使うか、command+control+escのショートカットで可能となっています。
動画の容量がいっぱいになったら?
動画をパソコンに保存しているとあっという間に容量を圧迫してしまいますが、そういったときはYouTubeにバックアップとして動画を保存しておくのがおすすめです。
YouTube StudioにアクセスしてGoogleアカウントでログインしたら、右上の「作成」から「動画をアップロード」を選びます。

動画は「非公開」もしくは「限定公開」にすることでYouTubeの検索には引っかからなくなるので、この設定でアップロードしましょう。
また動画のアップロードと同時にミーティング用のプレイリストを作成しておくと便利です。プレイリストも「非公開」もしくは「限定公開」にしておきましょう。
さいごに
いずれの場合もデフォルトのアプリで画面を録画できるので、ハドルミーティングやブレインストーミングなど、あとで内容を見返したいときに非常に便利です。
ミーティングに参加してるけど何も喋らない後輩が入れば、「ボケーっとせずに録画でもしてろ!」と怒鳴り散らしてあげましょう。
まぁ、その場面もすでに録画されているかもしれませんけどね…。