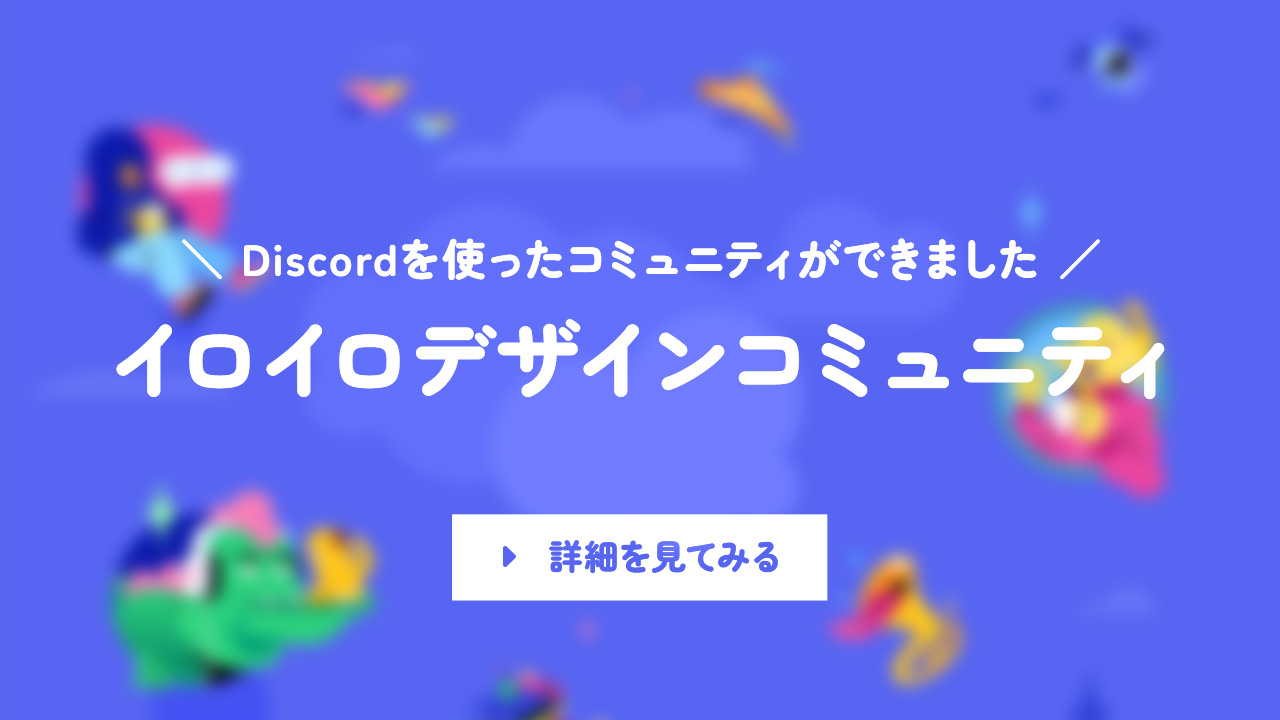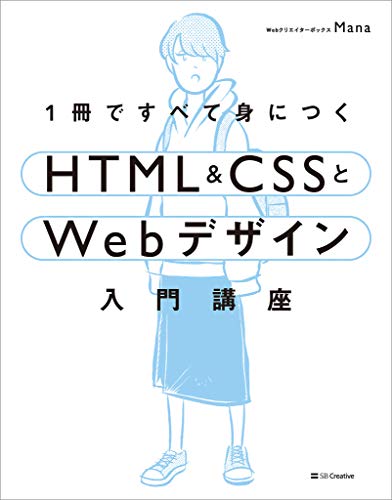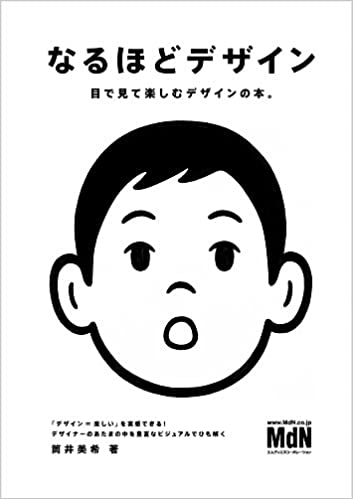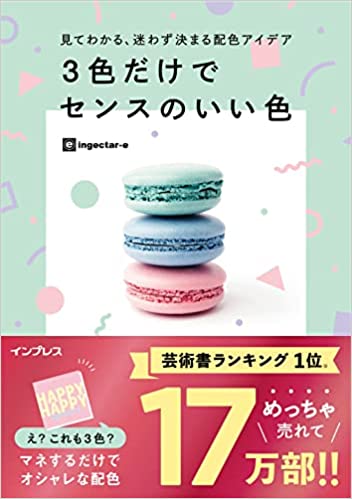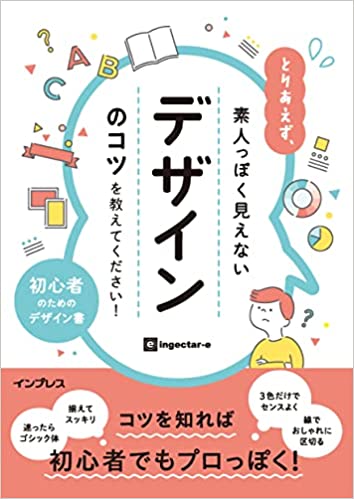チャットツールとも相性が良いStream Deckを使って、Discordをさらに便利に使ってみましょう!
CONTENTS
基本
Discordはウェブアプリではなくてネイティブアプリを使用します。こうすることで、Discordアプリを立ち上げてアクティブになったときにStream DeckのプロファイルをDiscord専用のものに切り替えることができます。
WindowsとMacのキー操作の違い
基本はWindowsとして説明していますので、Macを使っている場合は下記のキーに置き換えて使ってみてください。
| Windows | Mac |
|---|---|
| Ctrl | Command |
| Alt | Option |
| Enter | Return |
また、「F10」などWindowsのファンクションキーを使ったものはMacではうまくいかないと思います。どういう動作をしているのかを参考にしてMac用に適宜変更してみてください。 Windowsであれば何も考えずに設定すればだいじょうぶです。
返信する
Discordに限らずチャットツールではメンションを忘れると独り言みたいになってしまうので、適宜使用するようにしましょう。
| マルチアクション | ||
|---|---|---|
| システム:ホットキー | F6 | メッセージにフォーカスする。 |
| システム:ホットキー | R | 返信する。 |
引用してさらに返信する
めちゃ丁寧な返信方法ですが使わないと思います。
| マルチアクション | ||
|---|---|---|
| システム:ホットキー | F6 | メッセージをフォーカスする。 |
| システム:ホットキー | Ctrl+C | コピーする。 |
| システム:ホットキー | R | 返信する。 |
| システム:ホットキー | Shift+. | 「>」を入力する。 |
| システム:ホットキー | F10 | 「>」を半角にする。 |
| システム:ホットキー | Enter | 確定する。 |
| システム:ホットキー | Shift+Space | 「>」のあとに半角スペースを入力する。 |
| システム:ホットキー | Ctrl+V | コピーしたメッセージを貼り付ける。 |
| システム:ホットキー | Shift+Enter | 改行する。 |
| システム:ホットキー | Backspace | 引用を解除する。 |
| システム:ホットキー | Shift+Enter | 改行する。 |
編集する
すでに送ってしまったメッセージを編集します。誤字や脱字があると「あ、こいつアホだ」と思われるかもしれないので、ミスった場合は編集しましょう。 また、当たり前っちゃ当たり前ですが、編集できるのは自分が送ったメッセージのみです。他人のメッセージは編集できません。
| マルチアクション | ||
|---|---|---|
| システム:ホットキー | F6 | メッセージにフォーカスする。 |
| システム:ホットキー | E | 編集する。 |
メッセージを削除する
DiscordではShiftを押しながら右上のメニューからメッセージを削除することができますが、ショートカットでも可能です。 荒らされたときなど連続してメッセージを削除するにはShift+マウスより、こっちのほうが早くてスムーズです。
| マルチアクション | ||
|---|---|---|
| システム:ホットキー | F6 | メッセージをフォーカスする。 |
| システム:ホットキー | Backspace | 削除する。 |
| システム:ホットキー | Enter | 削除を確定する。 |
クイックスイッチャーを使う
多くのサーバーに入っていていろんな人とやりとりをしている場合は、クイックスイッチャーを使って効率的にサーバー間を移動して確認してみましょう。
ショートカットはCtrl+Kなので、それを実行するだけです。
| システム:ホットキー | Ctrl+K | クイックスイッチャーを起動する。 |
|---|
自動で/bumpする
完全自動ではありませんが、特定のチャンネルに移動する → コマンドを打つという動作を自動化できます。
ネイティブアプリを使ったバージョンとウェブアプリを使ったバージョンがあり、ウェブアプリを使うバージョンはページを読み込む動作に少し時間がかかるので、ネイティブアプリを使ったバージョンがおすすめです。
ネイティブアプリから/bumpする
事前にElgatoの公式マーケットプレイスからDiscordの公式プラグインをインストールしておいてください。
このDiscordプラグインを使い「Discord:テキストチャンネル」を適当な場所に配したら、右クリック → 「マルチアクションに移動」をクリックしてマルチアクションの1つ目に「Discord:テキストチャンネル」を入れておきます。
続けてコマンドを打つ → 確定させるというアクションを作ります。遅延を入れないと動作が早すぎてうまくいかないケースがあるので、1つのアクションに対して遅延を入れていきます。
| マルチアクション | ||
|---|---|---|
| Discord:テキストチャンネル | – | コマンドを入力するテキストチャンネルを指定する。 |
| マルチアクション:遅延 | 1000 | 遅延させる。 |
| システム:テキスト | /bump | テキストを入力する。 |
| マルチアクション:遅延 | 1000 | 遅延させる。 |
| システム:ホットキー | Enter | 確定する。 |
例えば「/bump」を打ったあとに「/dissoku up」のコマンドも連続して打ちたい場合は、下記のように繰り返します。
| マルチアクション | ||
|---|---|---|
| Discord:テキストチャンネル | – | コマンドを入力するテキストチャンネルを指定する。 |
| マルチアクション:遅延 | 1000 | 遅延させる。 |
| システム:テキスト | /bump | テキストを入力する。 |
| マルチアクション:遅延 | 1000 | 遅延させる。 |
| システム:ホットキー | Enter | 確定する。 |
| マルチアクション:遅延 | 1000 | 遅延させる。 |
| システム:テキスト | /dissoku up | テキストを入力する。 |
| マルチアクション:遅延 | 1000 | 遅延させる。 |
| システム:ホットキー | Enter | 確定する。 |
ウェブアプリから/bumpする
ネイティブアプリを使わずウェブアプリ(https://discord.com/channels/@me)を使っている場合でも可能です。
またこの方法は上記のElgatoのマーケットプレイスからDiscordのプラグインをインストールは必要ありません。
全体の流れとしては、ブラウザでテキストチャンネルを開く → コマンドを入力する → タブを閉じるというアクションになります。
| マルチアクション | ||
|---|---|---|
| システム:Webサイト | テキストチャンネル | テキストチャンネルのURLを入れます。 |
| マルチアクション:遅延 | 10000 | 遅延させる。 |
| システム:テキスト | /bump | テキストを入力する。 |
| マルチアクション:遅延 | 1000 | 遅延させる。 |
| システム:ホットキー | Enter | 確定する。 |
| マルチアクション:遅延 | 遅延:1000 | 遅延させる。 |
| システム:テキスト | /dissoku up | テキストを入力する。 |
| マルチアクション:遅延 | 遅延:1000 | 遅延させる。 |
| システム:ホットキー | Enter | 確定する。 |
| システム:ホットキー | Ctrl+W | ブラウザのタブを閉じる。 |
テキストチャンネルが開いてからコマンド入力をしないといけないので最初の遅延はかなり長め(7500から10000くらい)にとっておくと安心です。遅延時間が長いほうがミスる確率は下がります。
完全自動で/bumpする
本当の完全自動で/bumpするのであればStream Deckを使わずにGoogle Chromeのdisboard-auto-bumpという拡張機能で行うことができます。
disboard-auto-bumpのREADME.mdには「Not against Discord’s ToS!」と書かれていて確かにDiscordの利用規約には違反してないですが、Disboardのガイドラインには違反しています。
ボットまたはスクリプトを使用して、サーバーをバンプ(表示位置を上げること)などのDISBOARDのアクションを自動的に実行することは許可されていません。
バンプ、レビューの作成などは手動で行う必要があります。
監視対象にピックアップされてしまうとすぐにBANされますので利用に注意しましょう。
あくまで/bumpすることへの選択肢として紹介していますので、BANされても責任は取れません。
自動でリアクションする
「リアクションくらい自分でやれよ…」と言われそうですが、ビジネスで「見ましたよ!」とか「分かったよ!」の意味を込めてのリアクションは結構ポピュラーです。たぶん。
| マルチアクション | ||
|---|---|---|
| システム:ホットキー | F6 | メッセージをフォーカスする。 |
| システム:ホットキー | Shift+; | リアクションパネルを開く。 |
| システム:テキスト | :star: | 「:star:」のリアクションを入力する。 |
| システム:ホットキー | Enter | 確定する。 |
サンプルとして「:star:」にしていますが、「:smiley:」のニコニコや、「:ok:」のOKなんかは汎用性が高くて使いやすいと思います。
ボイスチャット/通話から切断する
ボイスチャットや通話から切断する動作はクリックするだけですが、切断し忘れることがしばしばあったり、Discordがそもそもアプリの背面になってたりして切断するのに時間がかかったりってことがります…よね? というわけで、ボイスチャット/通話から切断する設定をします。 Discordの公式プラグインが必要ですので、事前にインストールしておいてください。
Discordの「ボイスチャンネル」を適当な場所にセットします。
ボイスチャンネルのボタンを右クリック → 「マルチアクションに移動」を選択。

これでボイスアクションを使ったマルチアクションを設定できるようになるので、タイトル横の「入室/退室」プルダウンを「退室」にします。 「サーバー」と「ボイスチャンネル」の項目がありますが、これは何を選んでいてもだいじょうぶです。

これでボタンを押すとボイスチャット/通話から切断することができるようになります。 間違えて押さないように目立つアイコンを設定しておくと良いですね。
おまけ:ちょっと休憩する
DiscordのキャラクターのWumpusくんがLo-Fiな音楽を流してくれます。
| システム:ホットキー | Ctrl+Alt+Shift+W | ワンパスとLo-Fiを聴く。 |
|---|
ちなみにWumpusは「ワンパス」と読むそうで、「ウンパス」ではないそうです。
おまけ:瞬獄殺を使う
ストリートファイターシリーズで「豪鬼」、もしくは「殺意の波動に目覚めたリュウ」が使える「瞬獄殺」が使えます。 瞬獄殺とはWikipediaによるとこんなものです。
『ストリートファイター』シリーズに登場する大技の一つ。作中では豪鬼や殺意の波動に目覚めたリュウなどの「殺意の波動」と呼ばれる特殊な力に目覚めた者だけが使用できる。
ぜひ、殺意の波動に目覚めてから使ってください。
| マルチアクション | ||
|---|---|---|
| システム:ホットキー | Ctrl+/ | ショートカットリストを開く。 |
| システム:ホットキー | H | 「H」を入力する。 |
| システム:ホットキー | H | 「H」を入力する。 |
| システム:ホットキー | → | 「→」を入力する。アローキーに関してはキーストロークから入力できないので、リストから選択してください。 |
| システム:ホットキー | N | 「N」を入力する。 |
| システム:ホットキー | K | 「K」を入力する。 |
ちなみに瞬獄殺を使ったからって何も起こりませんが、「天」という表示は瞬獄殺を使って相手をノックアウトしたときにだけ表示される特別な演出です。イラッとしたメッセージがあったときに使うと少しスッキリするかも…しれません。