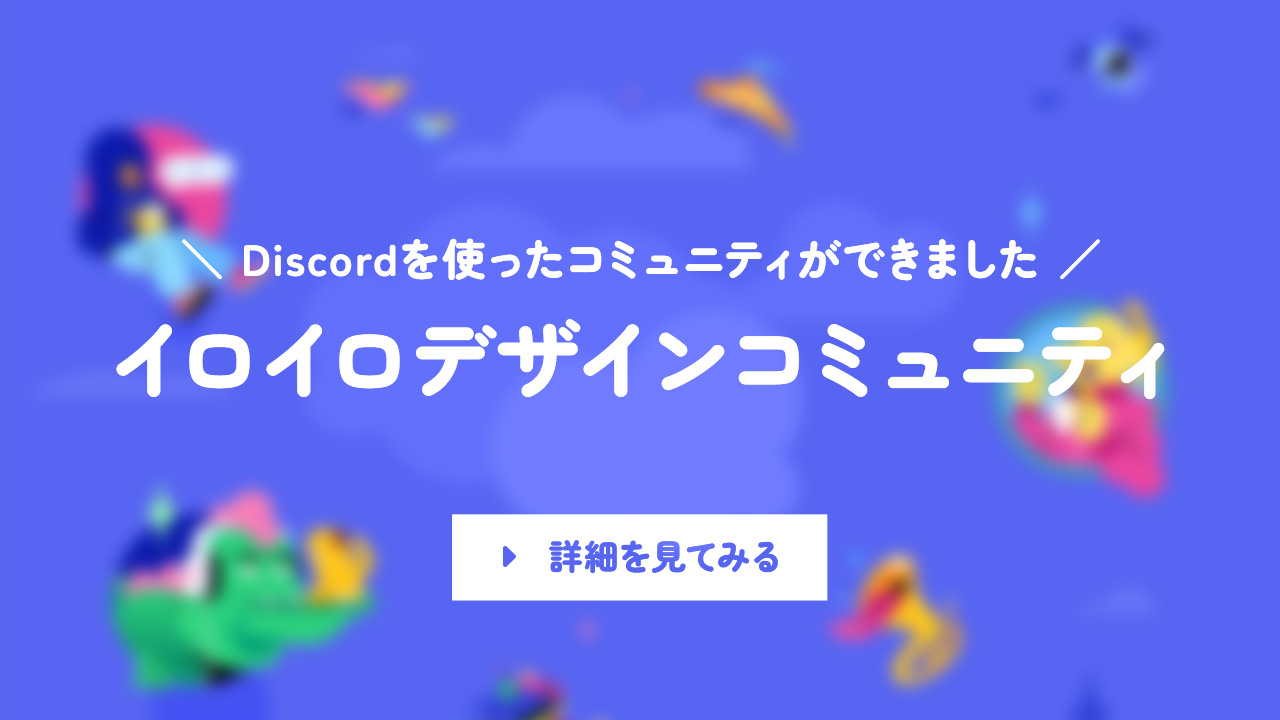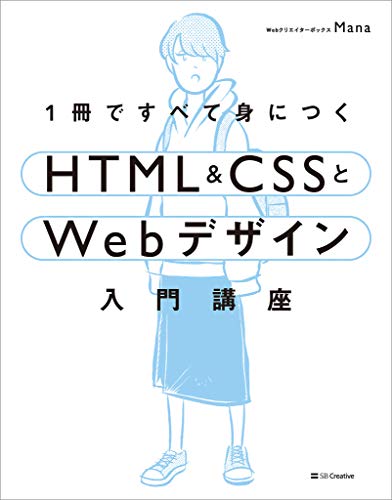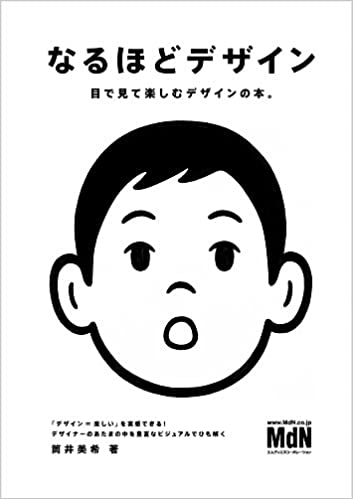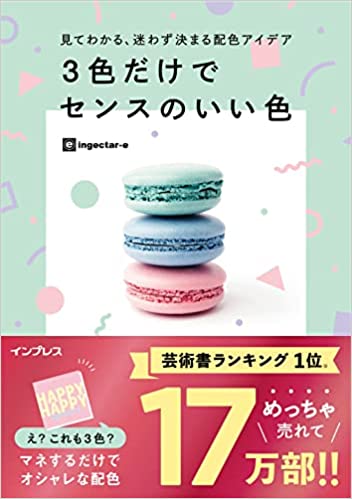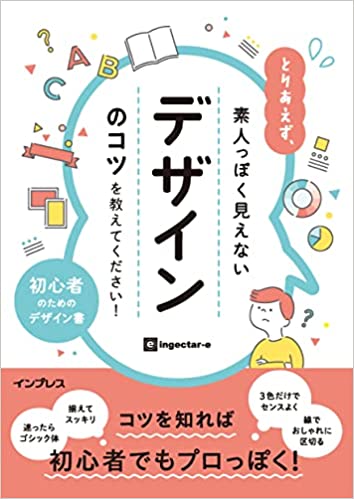昔よりはノートパソコンの寿命は長くなったと言われていますが、充電を繰り返すうちにバッテリーが劣化していくのは今も昔も変わっていません。
ノートパソコンのバッテリーは50%を切ったら寿命と言われていますので、もし50%付近になったら次のパソコンに買い換える準備をしておきましょう。
バッテリーレポートの準備
パソコンのバッテリー状況を確認するにはWindowsのバッテリーレポートを出力する必要があります。事前に準備が必要なので早速やっていきましょう。
バッチファイルを作成する
ファイルをクリックしたらバッテリーレポートを自動で生成できるようにバッチファイルを作成します。まずは適当なフォルダで右クリック → 新規作成 → テキストドキュメントからテキストファイルを作成して、拡張子を「.bat」にして保存しましょう。

名前は分かりやすいものなら何でもだいじょうぶです。今回は「sample」というフォルダに「battery-report.bat」という名前で作成しました。
この「.bat」という拡張子で保存されたファイルがバッチファイルです。バッチファイルはクリックするだけでコマンドを実行できるWindows専用のファイルで、このファイルをクリックしたらバッテリーレポートが生成されるようにしていきます。
もし「.txt」などの拡張子が表示されてないのであれば、フォルダの上部にある表示 → メニューの表示 → ファイル名拡張子にチェックを入れてください。
コマンドを保存する
次にバッチファイルの中身を作成します。作成したバッチファイルをメモ帳などのテキストエディタで開き、下記のコードを書いてCtrl+Sで上書き保存します。
powercfg/batteryreport

以上で完成です。
バッテリーレポートの確認
作成したバッチファイルをダブルクリックすると自動でバッテリーレポート「battery-report.html」が生成されるので、そのHTMLファイルをブラウザで開くことで現在のバッテリー状況を確認することができます。
DESIGN CAPACITYは購入当初のバッテリー容量で、FULL CHARGE CAPACITYが現在フルで充電ができる容量です。

この場合は、FULL CHARGE CAPACITYが44,756mWhでDESIGN CAPACITYが50,973mWhとなっているので、下記のように計算するとバッテリーの容量が分かります。
44,756/50,973=0.878
ぼくのノートパソコンは87.8%ってことだったので、まだ現役で使えますね!
さいごに
バッテリーレポートの生成方法を知っておけば、中古で買ったノートパソコンのバッテリー状況を知ることができたりノートパソコンの買い換えを検討する基準になったりと、いざというときに非常に便利です。
数年使用しているノートパソコンがあるならバッテリーも寿命に近くなっているかもしれません。1年に2回くらいはバッテリーレポートを確認して適切な買い換えをするようにしておきましょうー!