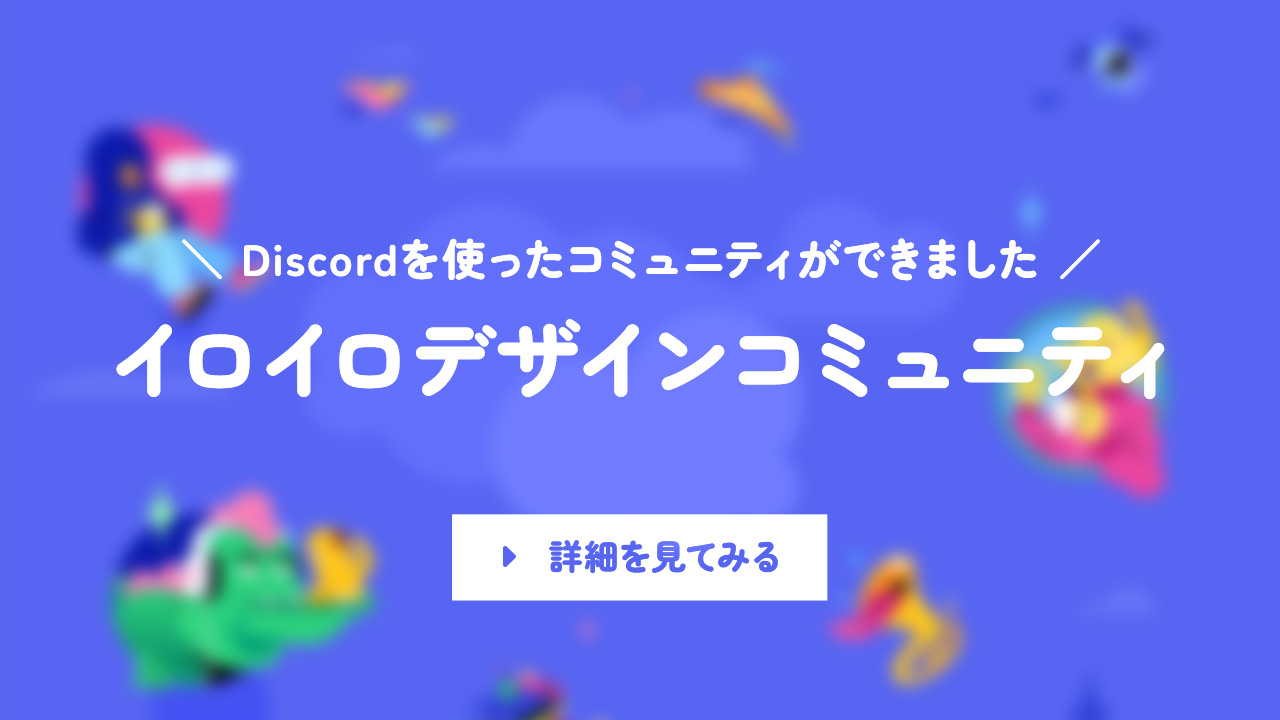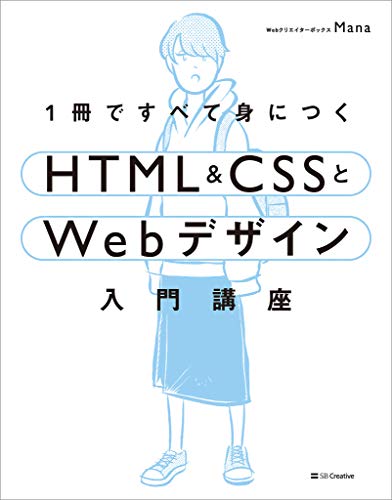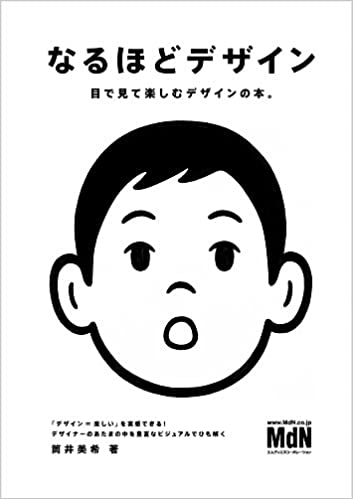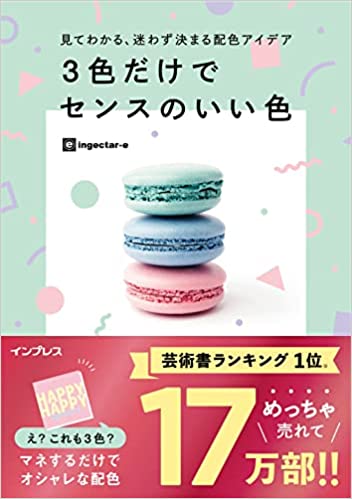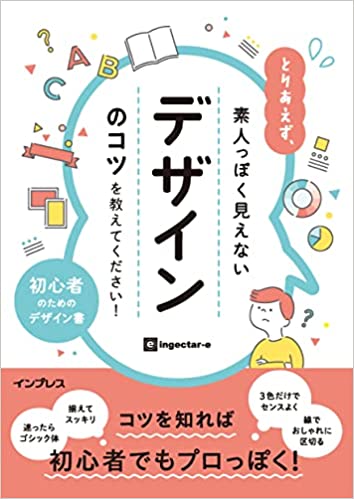勉強するときはダラダラするのを防ぐためにタイムマネージャーを使うのがおすすめです。タイムマネージャーを使うことで物事を俯瞰的に見ることができ、見返すことでより有効的な時間の使い方ができるようになる…と思います。
時間を管理するアプリはたくさんの種類がありますが、Googleスプレッドシートで自作することでカスタマイズも簡単にできますし、何より無料で使うことができますよ。
CONTENTS
タイムマネージャーの運用方法
タイムマネージャーは1セッション1行という考えで入力を繰り返していきます。勉強の開始と終了に時間を入力することで、セッションごとに勉強した時間を算出することができるようになります。
実際の画面はこのような感じ。

急な来客などで勉強を5分以上中断する場合は事前に終了時刻を入力して、セッションを終了させておくようにしておきましょう。
また、シートは月ごとに分けておくことで、1年間の月ごとの勉強時間を算出することも簡単です。
基本的なセルの構成
基本的なセルの構成は下記のようになっています。
| A列 | 日付 |
|---|---|
| B列 | 曜日 |
| C列 | 開始時刻 |
| D列 | 終了時刻 |
| E列 | 経過時間 |
| F列 | 勉強内容 |
デフォルトで設定するのは以上ですが、G列にアウトプットできる欄を作っても良いかもしれませんね!
Googleスプレッドシートに関数などを設定する
では、Googleスプレッドシートに関数などを設定していきます。
A列に日付を入力するとB列に曜日が入る
A列に今日の日付を入力したら自動でB列に曜日が入るようにします。
B列には日付から曜日を参照させるようしておきます。
=IF(A2<>"",CHOOSE(WEEKDAY(A2,1),"日","月","火","水","木","金","土"),"")
C列とD列に時間を入れるとE列に勉強した時間が表示される
C列に開始時間、D列に終了時間を入れるとE列に勉強した時間が出ます。
E列には終了時間から開始時間を引いて24を掛けることで「60分」を「1」にするようにしておきます。
=(D2-C2)*24
また、E列にセルの設定をしておかないと、例えばC列の開始時間を「15:00」にしてD列の終了時間を「16:30」にしたときに、計算結果が「12:00」となってしまいます。
実際に表示したいのは「1.5」なので、E列を全て選択して、表示形式 → 数字 → カスタム数値形式で下記のように表示するようにしておきましょう。
#,##0.00 "時間"
連続2時間以上勉強するとセルを赤色にする
勉強は良いですが適度な休憩も必要です。連続で2時間以上勉強するとセルが赤くなるように設定して、自分に対して警告するようにしておきます。
E列を選択 → 条件付き書式 → 「セルの書式設定の条件」を「次より大きい」にして、値を「2」 → 書式設定のスタイルを赤色などにしておきましょう。
こうすることで、E列に2より大きい値が入ったとき(=2時間以上になったとき)に自動的に赤色を付けることができるようになります。
ちなみに値を1にすれば1時間、5にすれば5時間となります。
IMEはGoogle日本語入力やATOKが便利
それぞれに数値を入力するときも時間を節約したいので、IMEをGoogle日本語入力やATOKなどにしておくと変換が便利になります。
Google日本語入力もATOKも、「きょう」で「2023年5月19日」などの日付、「いま」で「21:39」などの現在の時間に変換できるようになります。
おすすめはATOKですが、有料に抵抗がある場合はGoogle日本語入力を使ってみると良いかと思います。
Google日本語入力は下記からどうぞ。
ATOKは下記から契約ができます。
タイムマネージャーのダウンロード
というわけで、結局色々書いたんですけど、「作るのが面倒くせぇよ!」という方のためにサンプルを用意しました。
下記のリンクからタイムマネージャーを表示して、ファイル → コピーを作成から自分のGoogleドライブにコピーすることができます。
「コピーの作成」がグレーアウトしているときはGoogleアカウントにログインしてから試してみてください。
さいごに
タイムマネージャーはGoogleカレンダーを使う方法もありますが、GTimeReportを使わないと時間の算出ができないので、Googleスプレッドシートを使う方法が便利です。
タイムマネージャーを使えば自分が何にどれだけの時間を使っているかを簡単に知ることができます。
勉強時間以外にも色々なことに使えるので、ぜひ、活用してみてください。