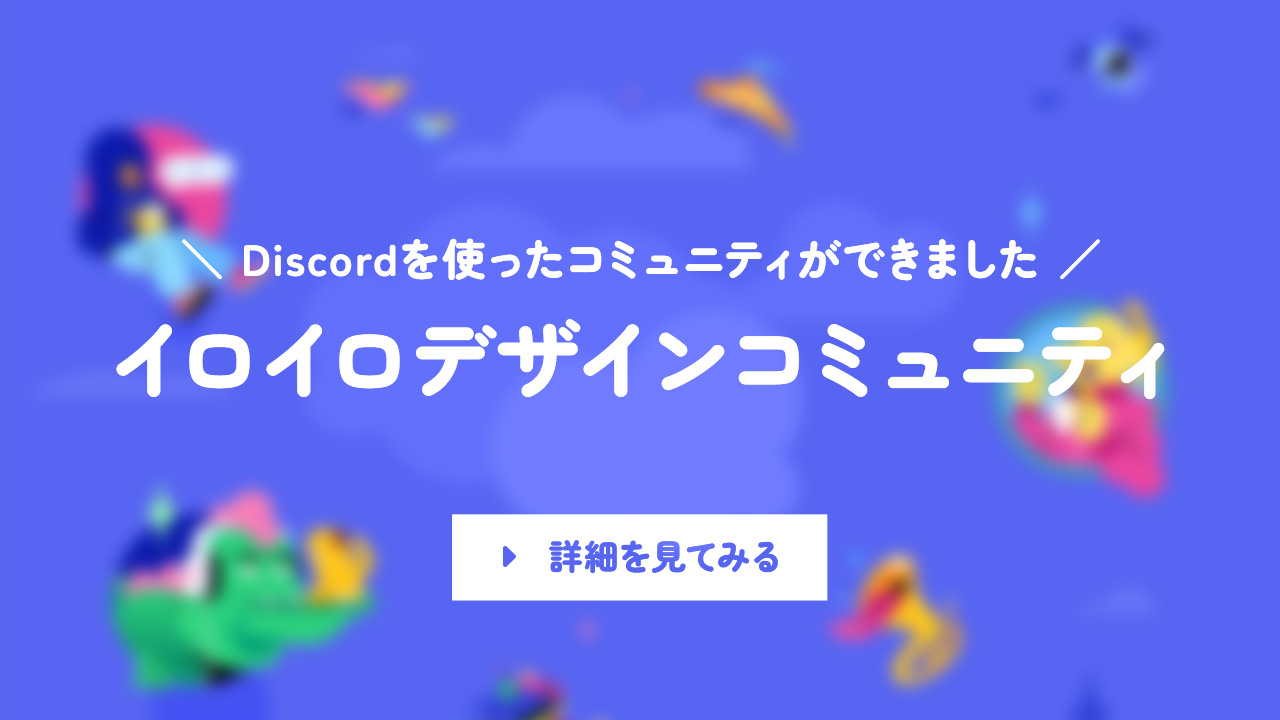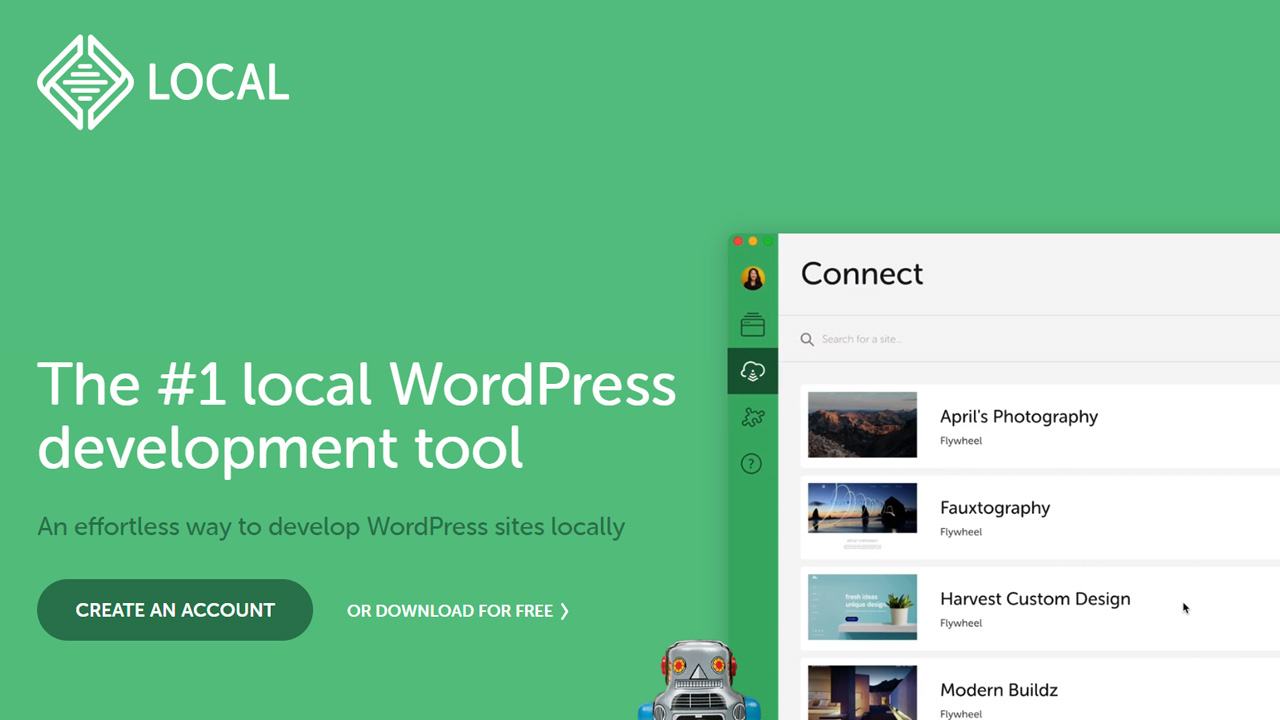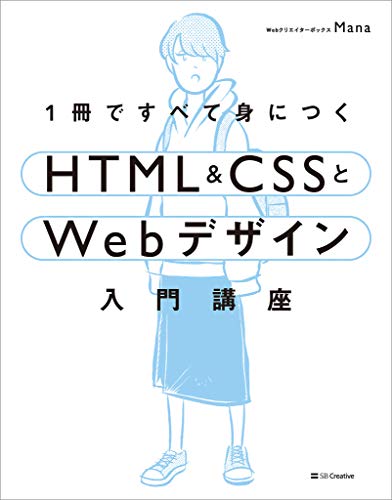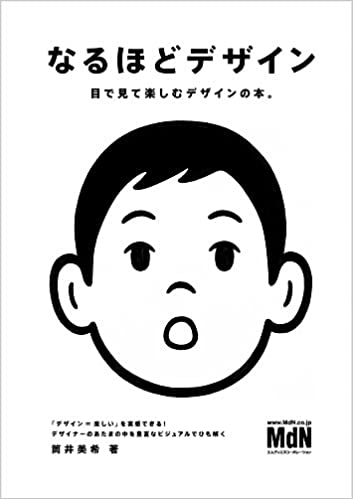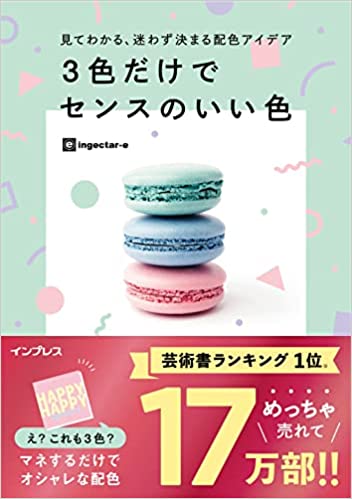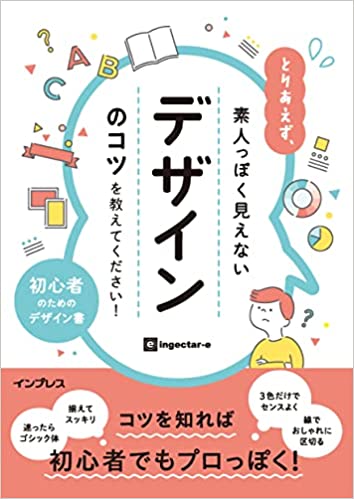WordPressのローカル環境をサクッと作れる「Local」を使って、自分のパソコンにWordPressのローカル環境を作ってみましょう。
CONTENTS
Localとは?
Localとは、WordPressのローカル環境が作れるアプリです。通常であればXAMPPやMAMPなどでローカルにサーバー環境を構築してからWordPressをインストールすることがあると思いますが、LocalであればPHPやMySQLなど専門的な知識は必要なく、数クリックで簡単にローカル環境を作ることができます。
また、OSはMac、Windows、Linuxと幅広くサポートされているのも嬉しいですね!
ローカル環境はなぜ必要か
WordPressはPHPというプログラムで作られていて、そのPHPはApacheやnginxなどで作られたウェブサーバーでしか動かすことができません。まだ公開されていないウェブサイトであればオンライン上でファイルを直接編集することもできますが、すでに公開されているウェブサイトを行き当たりばったりで編集すると思わぬトラブルになってしまうこともあるため、ローカル環境でカスタマイズを行ってから本番環境にアップするのがセオリーです。
そのため、WordPressのサイトを制作するには絶対的にローカル環境が必要となります。
Localをインストールする
では、早速やっていきましょう。Localのウェブサイトにアクセスします。
ダウンロードボタンがありますので、ご自身のOSにあったものを選んでダウンロードしてインストールしてください。

WordPressの設定を行う
Localを立ち上げて左下の「+」をクリックするとWordPressの設定が行えます。

「+」をクリックすると、「Create a new site」と「Create from a Blueprint」がありますが、今回は「Create a new site」を選択してください。

「Create from a Blueprint」は初期設定やプラグインなどを事前に登録しておけるテンプレートのような機能ですので、複数のWordPressサイトを制作することがあればブループリントを登録しておくと便利です。
ドメインを設定する
実際に制作するウェブサイトのドメインを設定しましょう。Localでは「https://hogehoge.local」というドメインがWordPressのURLになるので、このURLの「hogehoge」の部分を作成します。すでにウェブサイトがある場合は実際に存在するURLでも構いませんし、無ければ架空のものでも問題ありません。

構築環境を設定する
次に、WordPressをどういった環境にインストールするかの設定を行います。「Preferred」はおすすめの設定、「Custom」はPHPのバージョンやデータベースを自分で設定する方法です。特別な理由がなければ「Preferred」を選択してください。

ログイン情報を設定する
最後にWordPressにログインするためのIDとパスワードを設定します。これを忘れると通常のWordPressと同様にログインできなくなるので注意してください。

以上でローカル環境にWordPressをインストールすることができました。
Localのざっくりとした使い方
Localのインターフェイスは分かりやすいので使用する上で問題はないと思いますが、重要な部分だけ説明しておきます。
WordPressがインストールされているディレクトリを開く
.phpファイルや.cssファイルなどを編集する必要があるときは「Go to site folder」から開くことができます。

WordPressにログインする
プラグインをインストールしたり設定を行ったりするときはWordPressにログインする必要があるので、その場合は「WP Admin」をクリックしてブラウザからWordPressにログインしてください。

既存のサイトをローカル環境に反映する方法
すでに公開されているウェブサイトをローカル環境に反映する場合は、「All-in-One WP Migration」というプラグインを使うことで簡単に行うことができます。手順としては下記のようになります。
- 既存のサイトにAll-in-One WP Migrationをインストールする。
- 既存のサイトからデータをエクスポートする。
- LocalのサイトにAll-in-One WP Migrationをインストールする。
- Localのサイトにデータをインポートする。
既存のウェブサイトをインポートするとユーザー情報も反映するため、Localで設定したIDとパスワードではなく既存のIDとパスワードでログインする必要があります。
また、ローカル環境でカスタマイズしたものを本番環境に反映させるときは逆順で反映できます。
さいごに
Localはシンプルで直感的なインターフェイスと、何よりトラブルが少ないのが魅力です。WordPressの制作をするときにはLocalを使ってローカル環境を構築しておきましょう!